Other actions with files
View and edit
To open a file for viewing or to make changes, double-click on it in the file list. The file opens in the default program for this file type. If you want to open a file in a different program, enter that program as the default for that file type.
When you edit and save a file, the changes are automatically uploaded to Yandex Disk.
Download
In the context menu of the file or folder, choose Create copy on computer.
The downloaded file doesn't sync with the cloud. If you downloaded and edited a file and want to add it to Yandex Disk, upload it manually.
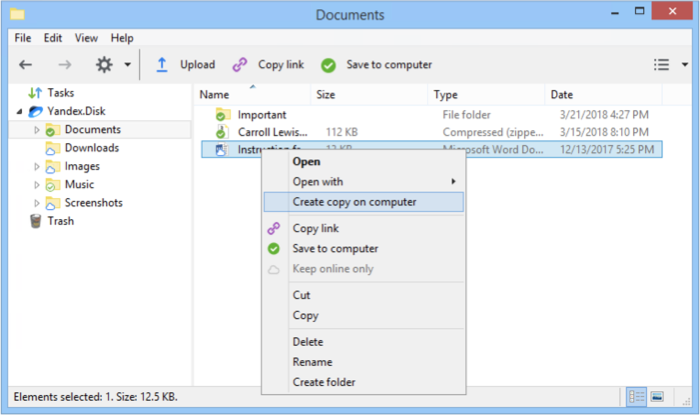
You can see the file download progress in the Tasks section. Once the file is downloaded, you will see a pop-up notification. Click the notification to open the folder with the file.
Files are downloaded to your system's “Downloads” folder.
Move
Moving files and folders works the same way as on a computer: just drag and drop them to the place you want.
To move an item, drag it to the appropriate place in the folder tree on the left. If you want to move an item to a subfolder, open the main folder in the tree first.
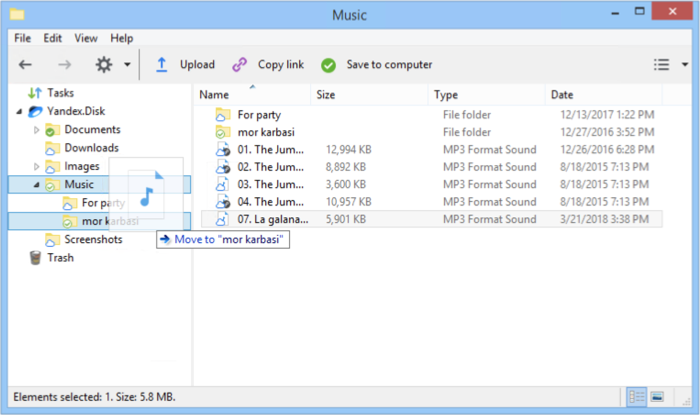
Delete
There are several ways to delete an item:
- Drag it to the Trash icon in the folder tree on the left.
- In the context menu of the file or folder, select Delete.
Files deleted from Yandex Disk end up in the Trash and still take up space on your Yandex Disk. They will be automatically deleted in 30 days. To free up space, empty the Trash manually. To do this, right-click on the Trash icon and select Empty Trash. You can delete selected files and restore deleted files from the Trash in the Yandex Disk web version.
Quickly access frequently used files
To view files that you have recently worked with, go to Quick access (in the left menu of the program). This section displays the most frequently used folders and recent files that have been changed via both the Yandex Disk program and the website.
You can customize the list of frequently used folders. To add a folder to this section, simply drag it there from the list of files and folders. To remove a folder from Quick access, select Remove from quick access panel in the context menu of the folder.