Uploading files to Yandex Disk
- From the Disk folder in File Explorer
- Open the Disk folder in File Explorer and drag or copy the files to it. This way files are saved both on the computer in the Yandex Disk folder and in the Yandex Disk cloud.Tip. We recommend copying files, not dragging and dropping them. If the upload fails, you can try again.
- From the Yandex Disk program
- Copy the files to the program window. This way files are saved directly to the Yandex Disk cloud and aren't stored in the Yandex Disk folder on the computer.Tip. We recommend copying files, not dragging and dropping them. If the upload fails, you can try again.
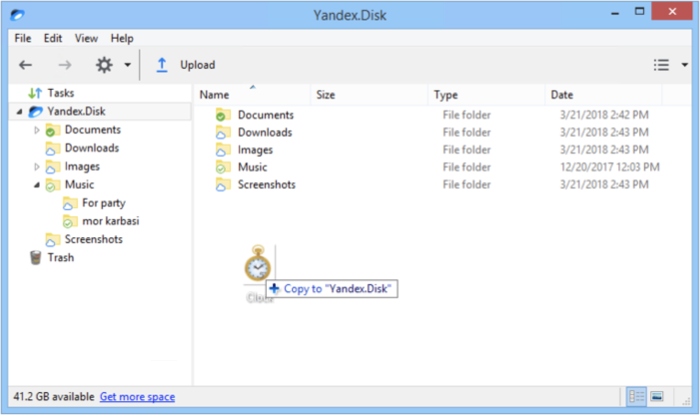 Note. To save files and folders uploaded from the program both in the cloud and on the computer, right-click Yandex Disk in the left-hand menu and disableSave new files and folders online only.
Note. To save files and folders uploaded from the program both in the cloud and on the computer, right-click Yandex Disk in the left-hand menu and disableSave new files and folders online only. - Via drop zone
-
If you frequently upload new files to Yandex Disk, drag them into the drop zone that's displayed on top of all the windows in the lower-right corner of the screen. The files are uploaded to the Yandex Disk root directory.
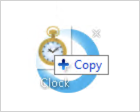
To enable the drop zone:
- Right-click the Yandex Disk icon in the system tray.
- Select Settings.
- Turn on the Show drop zone on desktop option.
You can track the file upload in the Tasks section (in the left menu of the program).
Note. If your internet connection is disrupted, your uploads are paused. Upload will continue when the connection is back.
To remove all completed uploads from the list, click .
Once uploaded, the files appear on the server. You can open your Disk page to make sure that all the files have been uploaded.
