Customize the map
Change the map type
- Tap
(profile picture). If you haven't logged in, tap
.
- Tap .
Under Map type, select one of the map types:
- Map is a diagram of roads, buildings, and other objects.
- Satellite is an image of a particular area taken from space. This type of map doesn't show map items or house numbers.
- Hybrid is a satellite image with additional information added to it (street names, addresses, and so on).
Change the map scale
In the Yandex Navigator app, you can change the map scale using buttons on the map itself, gestures, or your device's volume buttons.
To display zoom buttons on the map:
- Tap
(profile picture). If you haven't logged in, tap
.
- Tap .
- Enable Zoom buttons.
- Pinch two fingers together to zoom out or pull two fingers apart to zoom in.
- Double-tap and hold the map, then drag it up or down.
To change the map scale using the volume buttons:
- Tap
(profile picture). If you haven't logged in, tap
.
- Tap .
- Enable the Change map scale with volume buttons option.
Measure distance
To measure the distance between points on the map:
- Tap and hold the appropriate point on the map.
- Select Measure distance.
- Tap
to fix the starting point.
- Move the map to the destination point and tap
.
The distance between the points will be displayed at the bottom of the screen. Add a few more points if necessary.
To cancel the last action, tap .
To reset all measurements, tap .
To estimate the distance between places, use the scale ruler:
- Tap
(profile picture). If you haven't logged in, tap
.
- Tap .
- Enable or disable the Scale ruler option.
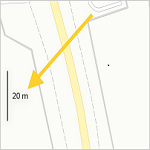
If the 3D mode option is enabled, the scale ruler doesn't show on the route navigation screen.
Rotate the map with fingers
To rotate the map with two fingers:
- Tap
(profile picture). If you haven't logged in, tap
.
- Tap .
- Turn the Map rotation option on or off.
If you enable the map rotation option and rotate it, appears on the map. The red arrow on the compass points to the north.
Enable 3D mode
3D mode displays a three-dimensional map.
To toggle 3D mode:
- Tap
(profile picture). If you haven't logged in, tap
.
- Tap .
- Enable or disable 3D mode. If this mode is disabled, the map is displayed in 2D.
If the North is always up option is enabled, 3D mode is disabled and unavailable.
Enable realistic 3D models
You can choose to display 3D models of trees and landmarks when viewing the map or moving along a route. These models can assist you in navigating along the route and provide a detailed view of their associated locations from all angles.
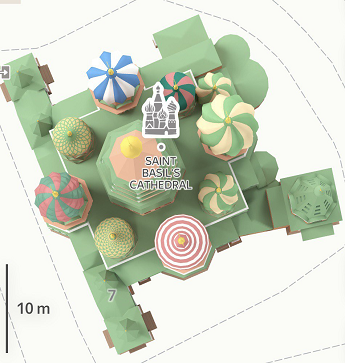
Your app theme determines the color scheme of 3D models. When you move along a route, 3D models are transparent.
To display 3D models:
- Tap
(profile picture). If you haven't logged in, tap
.
- Tap .
- Enable Realistic 3D models.
3D models aren't available in offline mode.
Select distance units
- Tap
(profile picture). If you haven't logged in, tap
.
- Tap .
- Tap Distance units.
- Select distance units: kilometers or miles.