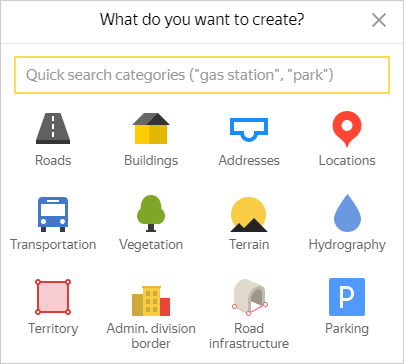2.5. Places
Small items that don't display at a given map scale or display as placemarks are places. For example, wells, ATMs, springs, fountains, etc.
Places must be geometrically consistent with linear items at all map scales (up to 18 inclusive) when they comprehensively display the same object: for example, a parking placemark and the entrance to that parking.
Additionally, map items that would make reading the map difficult if they were represented as polygons and whose shape itself is an insignificant consideration are drawn as places on Yandex Map Editor. Stores and institutions are examples of such items. Several such map items can be located within one building; using icons to represent them makes it possible to display them all without one overlapping another.
Polygonal items can be drawn as places if their borders cannot be distinguished, for example, due to the satellite image lacking sufficient detail 2.3.1. Satellite images.). You can draw these items as places and then re-draw them as polygonal items once the image has been updated and includes more detail.
2.5.1. Places: drawing techniques
There are general drawing techniques that are used to draw places of various categories.
To draw a place:
Click on the appropriate item category (for example, Terrain
 ).
).Some categories include several types of items. In these cases an additional menu opens where you can select the item type:
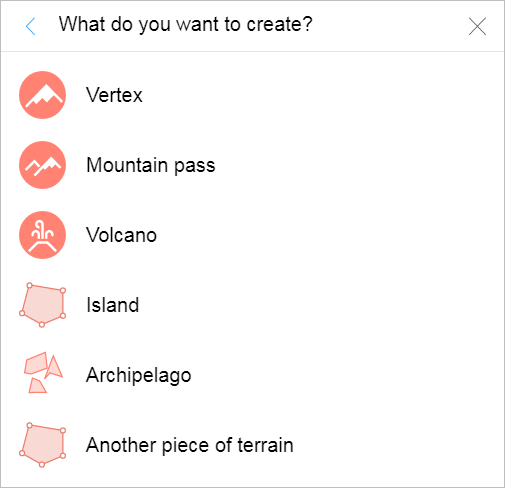
Click on the appropriate sub-category (type) of item (for example, Vertex
 ).
).After you select the type of item, the corresponding attribute panel will open in the area where you assign attributes. For example “Terrain point”:
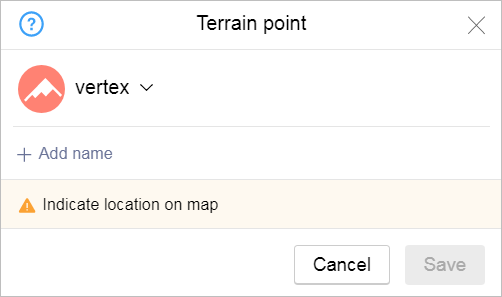
Draw the item on the map by clicking on the spot where it is located:
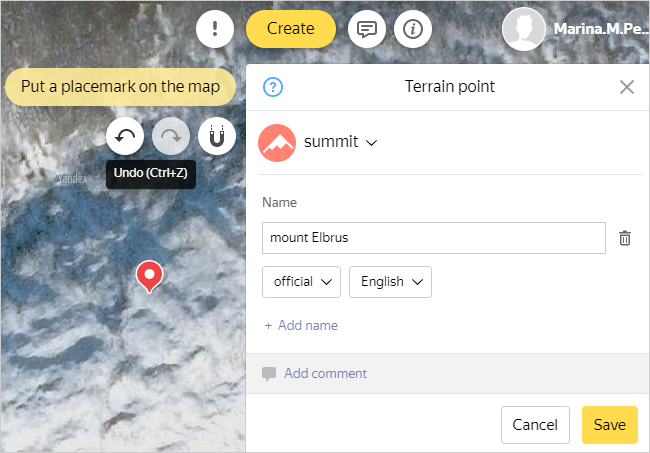 Attention.
Attention.Places should not overlap one another (even at very large/detailed scales) since this makes it hard to display and edit items.
For example, address points shouldn't overlap with places (organizations).
Fill out the fields in the attribute panel to add attributes to the item.
For information on adding attributes, see Section 3.1. General rules.
Click Save on the attribute panel.
The item will be saved on the map (the icon will reflect the item's category and attribute values).
2.5.2. Places: editing techniques
You can edit places by performing the following actions:
- Change the item's attribute values.
- Move the item.
- Copy the item.
- Undo edits to the item.
To edit places:
Select the item on the map to open the attribute panel:
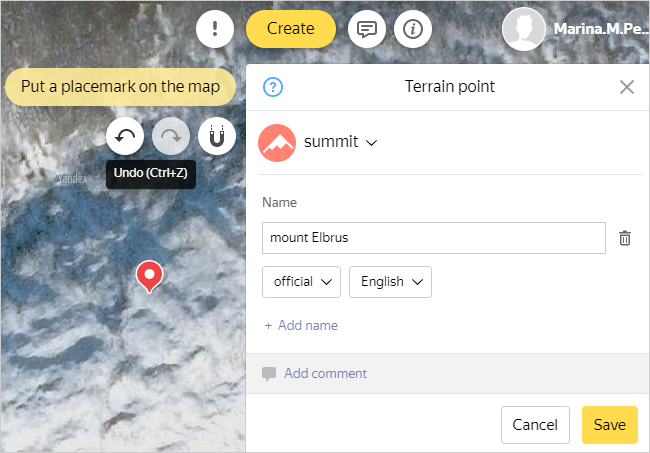
Click Edit
 in the panel.
in the panel.The item and attribute panel will switch to editing mode: To edit an item's attributes, enter the new values in the fields on the panel (for more information on adding attributes, see Section 3.1. General rules).
To move a map item, drag it to its new position:
- When you edit a map item, the following buttons become active:
 — Undo. Cancels the last operation with that map item. Keyboard shortcut Ctrl + Z.
— Undo. Cancels the last operation with that map item. Keyboard shortcut Ctrl + Z. — Redo. Repeats the last operation with that map item (in other words, it reverts the item back to its state before you "undid" the last operation). Keyboard shortcut: Ctrl + Y.
— Redo. Repeats the last operation with that map item (in other words, it reverts the item back to its state before you "undid" the last operation). Keyboard shortcut: Ctrl + Y.
To save a map item you edited, click Save on the attribute panel.
You can also copy places.
Additionally, you can undo edits to places and send an error report about the earlier edit to the moderator. These operations are used to delete map items.